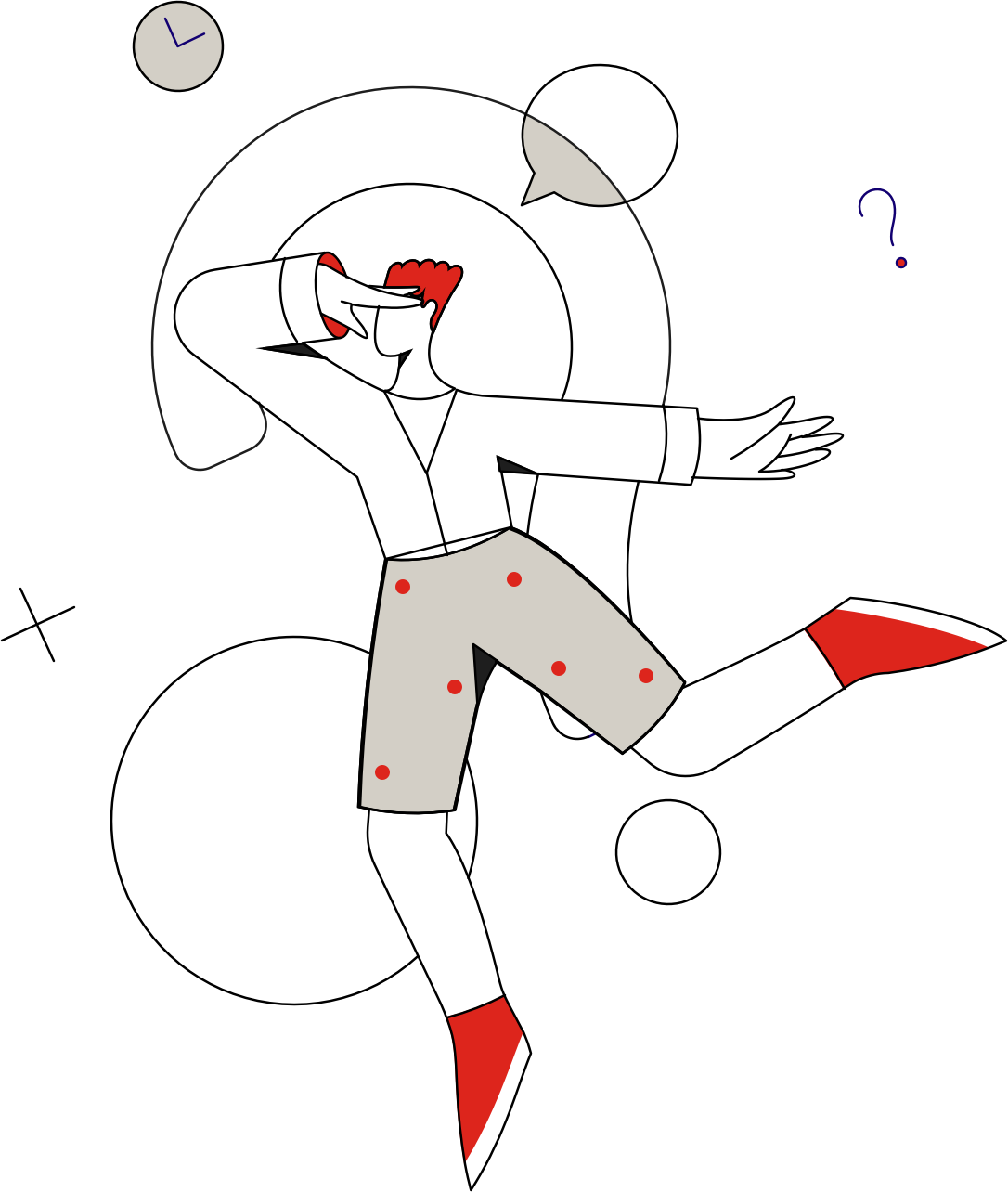FREQUENTLY ASKED QUESTIONS
Informationen zum Umgang mit eRezept und eAU
So nutzen Sie eRezept und eAU in unserer Klinik- und Praxissoftware ifa LION.
Die folgenden Informationen sollen Sie dabei unterstützen, den Übergang von Papierrezept zur digitalen Variante so einfach wie möglich zu gestalten.
TI - elektronische Patientenakte (ePA)
Zum 01.07.2021 steht die elektronische Patientenakte (ePA) zur Verfügung.
Hierüber können Notfalldatensätze, eArztbriefe und eMedikationspläne, die auf der eGK des Patienten hinterlegt sind, abgerufen, gespeichert und bearbeitet werden. Ebenfalls können Sie beispielsweise auch Befundberichte auf die elektronische Patientenakte des Patienten speichern.
Hierfür sind gewisse Voraussetzungen erforderlich:
- Die Lizenz muss pro Arzt und LANR bei uns freigeschalten werden
- Aktivierter eHBA (im Update-Begleitschreiben 02/2021 wird erklärt, wie Sie diesen aktivieren)
- Aktuelles, dafür vorgesehenes Konnektor-Update von der Telekom
- Der Patient muss bei seiner Krankenkasse die Freischaltung zur ePA angefordert haben
Berücksichtigen Sie unsere Softwareupdates?
Sobald wir ein Software-Update vorgenommen haben, erhalten Sie als Kunde von uns einen Newsletter mit allen wichtigen Informationen zu den Neuerungen und Verbesserungen. In diesen Newslettern finden Sie ebenfalls Links zu den dazugehörigen Updatebegleitschreiben (pdf), die umfangreich und ausführlich beschreiben, wie Sie die neuen Funktionen einrichten und nutzen können.
Bitte beachten Sie immer die Informationen in den Updatebegleitschreiben, damit ein reibungsloser Betrieb Ihrer Praxissoftware gewährleistet werden kann.
Im Telematik Assistent wählen Sie den Menüpunkt „Hier Lizenzen bestellen“. Die Lizenz ist nach zirka ein bis zwei Wochen aktivierbar.
Im Hauptmenü wählen Sie unter „System“ und „Telematik Assistent“ die „eDienst Verwaltung“.
Dort sehen Sie wie viele Lizenzen noch vergeben werden dürfen.
- Ist der Button „Aktivieren“ sichtbar, dann sind noch keine Lizenz aktiviert bei dem ausgewählten Arzt.
- Erscheint der Button „Deaktivieren“, dann wurde diesem Arzt noch keine Lizenz zugewiesen.
Folgen Sie im Hauptmenü „Usus“ zu den „Praxisdaten“ und gehen Sie auf „Neuen Arzt anlegen“ > „Informationen vom Arzt angeben“.
- Falls der Arzt keine eigene LANR besitzt, dann die LANR vom Ausbildenden Arzt einfügen. Dazu bei „Status“ > „ Arzt in Weiterbildung“ auswählen. Der Arzt erscheint jetzt im Telematik Assistent. Sie können dann Lizenzen aktiviert und die Komfortsignatur einrichten.
Unter „Therapie“ tragen Sie zuerst, wie gewohnt, die Medikament ein. Dann öffnen sie das „eRezept Formular“ und gehen auf „Senden – Signieren und versenden“.
Um ein eRezept zu löschen öffnen Sie das „eRezept Formular“ und gehen dann auf „Senden – Löschen“.
Nein, das direkte Versenden an eine Apotheke ist nicht gestattet!
Durch die freie Apothekenwahl, dürfe Praxen nicht direkt an Apotheken senden. Dies ist eine Vorgabe der KBV (auf deren Internetseite nachlesbar).
Unter „Therapie > Medikament eintragen“ öffnen Sie das eRezept Formular. Neben dem Namen des Medikaments gibt es das Feld „Anwenderinformation an Apotheke“. Dort können Sie den ICD-10 Code angeben.
Nur normale Kassenrezepte.
Verordnungen, Heilmittel, Hilfsmittel, BTM, Privatrezepte, BG-Rezepte, werden alle noch über das alte Formular ausgestellt.
Im Hauptmenü > Usus > Praxisdaten > Arzt auswählen. Über den Button „Layout elektronisches Formular“ kann man den Stempel ansehen.
Wichtig: Im Hauptmenü > Usus >Arztauswahl NICHT „Bevorzugten Arzt“ auswählen. Gehen Sie stattdessen auf „Arztauswahlfenster immer öffnen“ umstellen. Beim Öffnen des Formulars geht jetzt ein Fenster auf. Dort können Sie den Arzt auswählen, dessen Stempel dann erscheinen soll.
Öffnen Sie die Patientenakte. Über die Arztbriefbeschreibung (Word Arztbrief) > elektronischer Arztbrief (eAB) > Elektronischer Arztbrief. Setzen Sie einen Haken bei den Briefen, geben Sie die KIM Adresse ein und dann auf „Senden“.
Für den Import wird KEINE Akte geöffnet. Sie gehen auf „eHealth“, dann „elektronischer Arztbrief (eAB)“ und „eArztbrief“. Dort „Import und Patientsuche“ wählen. Kim Postfachpasswort angeben > dann „Neue Nachrichten Abrufen“ > den gewünschten Arztbrief auswählen mit Rechtsklick und „Importieren“ auswählen. Wichtig: Jetzt das Fenster schließen. Im Suchfenster die Akte öffnen > Dokumente importieren.
Sonstige Daten angeben, welcher Zeitraum > Formular öffnen > Senden > Signieren und versenden.
Ein Patient darf nur 30 Tage am Stück krankgeschrieben werden. Allerdings kann dem Patient nach diesen 30 Tagen eine Folgebescheinigung ausgestellt werden. Auch die Folgebescheinigung darf nur für maximal für 30 Tage ausgestellt werden, bevor Sie nach Ablauf dieser Bescheinigung wieder eine Folgebescheinigung ausstellen können.
Schritt 1:
Wird die Karte des Patienten eingelesen und der Patient ist für die elektronische Patientenakte freigeschaltet, wird Ihnen der Aktenanbieter und der Status der Aktivierung angezeigt. Zusätzlich kann der Patient bestimmen, welche Einträge für die Praxis sichtbar sein sollen und wie lange die Praxis auf diese Daten Zugriff erhält. Um diese Angaben zu bestätigen, muss der Patient seine PIN am Kartenlesegerät eingeben und bestätigen.
Der Patient kann zwischen folgenden Angaben wählen:
- Freigabe des Dokumentenbereichs
- Bereich für Ärzte
- Bereich für Krankenkassen
- Bereich des Patienten (privat)
- Zeitliche Freigabe
- 1 Tag
- 7 Tage
- 4 Wochen
- 18 Monate (maximaler Zeitraum)
- Freie Datumseingabe
Schritt 2:
Heruntergeladene Dateien werden im Dokumentenbereich des jeweiligen Patienten hinterlegt und können von hier zur Ansicht aufgerufen werden.
Das Herunterladen der Dokumente funktioniert folgendermaßen:
- Klicken Sie im Patientenmanager auf den Menüpunkt „Dokumente“ und
- wählen Sie den Punkt „Import elektronische Patientenakte (ePA) …“:
- Hier können Sie alle Dokumente sehen, die für diesen Patienten vorliegen.
- Per Rechtsklick können Sie das Dokument importieren.
Bitte beachten Sie, dass im Moment nur einzelne Dokumente importiert werden können, eine Mehrfachauswahl ist zurzeit nicht möglich.
Schritt 3:
Das Hochladen eines Dokuments nehmen Sie im Dokumentenbereich vor. Markieren Sie sich hierzu das passende Dokument und wählen Sie per Rechtsklick die gewünschte Funktion aus.
Hier finden Sie den Menüpunkt „Dokument versenden an …“. Im Untermenü wählen Sie bitte den Punkt „Elektronische Patientenakte (ePA)…“ aus.
- Derzeit können Sie PDF-Dateien, JPG-Dateien, Notfalldatensätze und elektronische Medikationspläne hochladen.
- Office-, beziehungsweise Word-Dokumente sind aus Sicherheitsgründen nicht zugelassen.
- Trotzdem konnen in ifa geschriebene WORD Briefe mit der Kennung „DOC“ und „DOCX“ in die ePA übertragen werden. Wenn Sie eine solche Datei ausgewählt haben, wird während des Versands automatisch eine Konvertierung in das „PDF“ Format vorgenommen.
- Werden undefinierte Dateien wie PDF-Dateien oder Bilder verschickt, erhalten Sie danach eine Abfrage, in der Sie die Dokumentenklasse und den Dokumententypen angeben müssen.
Schritt 4:
Bestehende Dokumente können in der ePA nicht überschrieben werden. Es kann aber vorkommen, dass ein aktualisiertes Dokument in die ePA hochgeladen wurde und das vorherige ältere Dokument gelöscht werden soll. Das Löschen dieser Dokumente nehmen Sie ebenfalls per Rechtsklick vor und wählen den Punkt „Dokument löschen aus der Patientenakte (ePA) …“
Schritt 5:
In der Spalte „ePA“ wird Ihnen mit Hilfe der Pfeile angezeigt, ob das Dokument von der ePA herunteroder hochgeladen wurde. Dabei bedeutet „<<“ = heruntergeladen und „>>“ = hochgeladen.